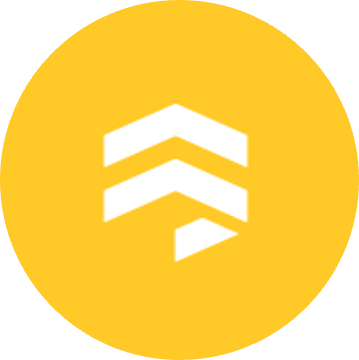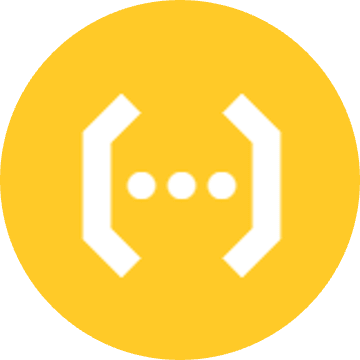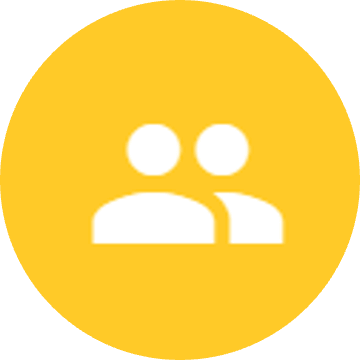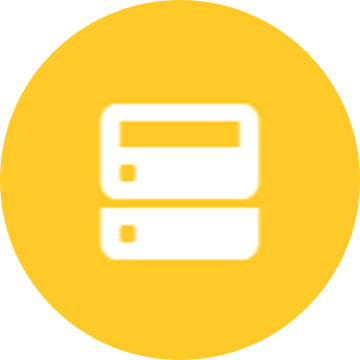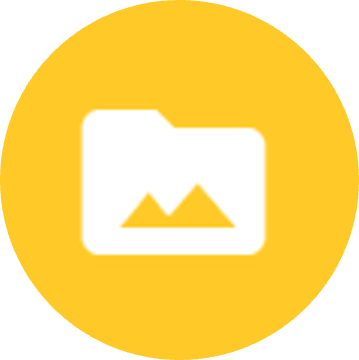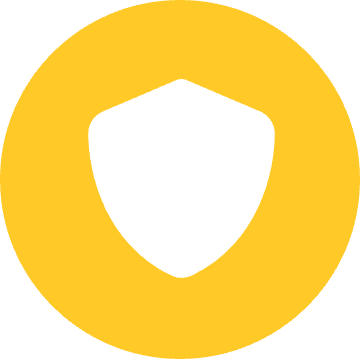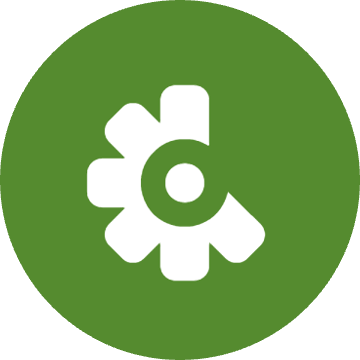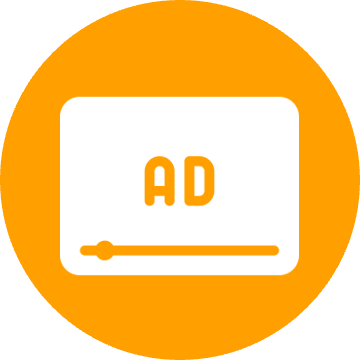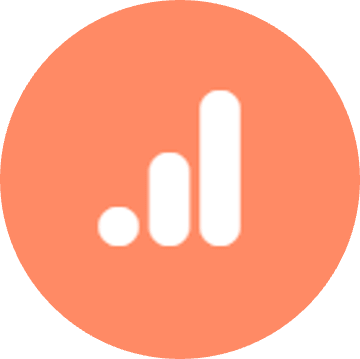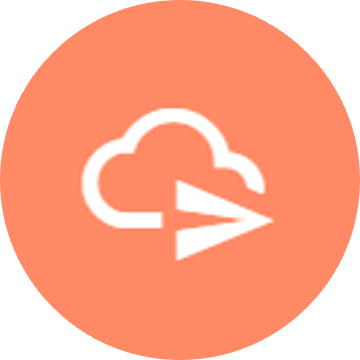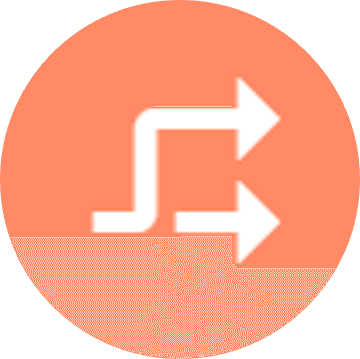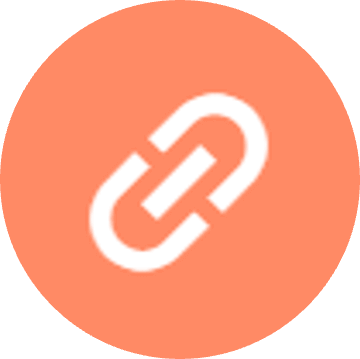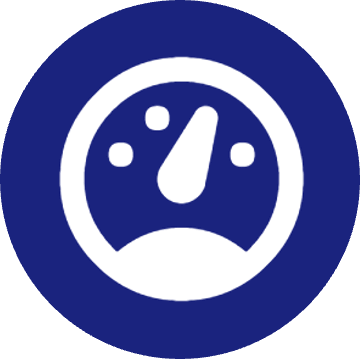Setup Firebase Features
This section guides you to install the plugin and start using it. You can skip the optional steps.
If you want to use the plugin for desktop (Windows, MacOS, Linux), the steps are the same as for Android.
0. Install the Firebase Plugin
- Open Fab and download the Firebase plugin
- Start the Engine.
- Under Plugins, enable the Firebase plugin.
- Close the Engine.
1. Create a Firebase project.
To use Firebase, you need a Firebase project. To create one, go to the Firebase Console, click on Add a project and fill the fields asked for your new project.
2. Configure AdMob (optional)
If you plan to use AdMob, you have to configure it first.
Start by going to AdMob Home Page.
Click
Application>Add an Application.Once the application is added, go to
Application SettingsClick on
Associate with Firebase. This last step will ask you your application's package name that you choose while creating your Firebase Project.You now need to go to
Apps>YourApp>App Settings, copy the App ID and paste it inDefaultEngine.iniwith the following structure:[Firebase] AdMobApplicationId="ca-app-pub-XXXXXXXXXXXXXXXX~XXXXXXXXXX" ; Optional platform overrides, fall back to AdMobApplicationId if not set. AndroidAdMobApplicationId="ca-app-pub-XXXXXXXXXXXXXXXX~XXXXXXXXXX" iOSAdMobApplicationId="ca-app-pub-XXXXXXXXXXXXXXXX~XXXXXXXXXX"
3. Install the File google-services.json
To work, Firebase requires the file google-services.json (or GoogleService-Info.plist for iOS).
- Go to
Project Overview > Project Settings - Click on
 to download the
to download the google-services.jsonfile. - Now that
google-services.jsonis downloaded, you need to copy it to<YourProject>/Services/. You can then start the Editor and proceed to the next step.
The following image shows the required steps to arrive to the Download button:
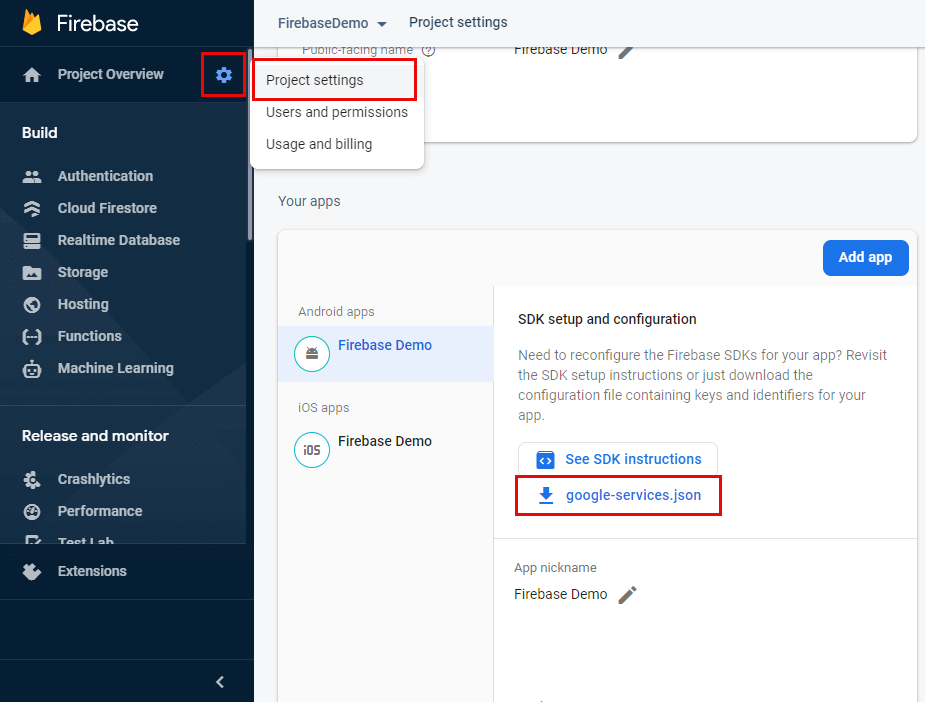
If the file is invalid or placed incorrectly, you will see an error message in the output log when you start the Editor with the message Failed to create Firebase Application. Make sure the google-services.json file exists and is valid. If this message doesn't appear, you can assume it is correctly configured.
Even if you plan to only use Firebase - Features on iOS, we recommend to download the .json file as well as the .plist to test in-Editor.
Desktop platforms use the Android google-services.json file.
4. Configuration for C++ (optional)
This step is only required if you plan to use Firebase Features through C++ code. You can safely skip it if you plan to code using Blueprints only.
Open YourProject.Build.cs and add the following line to your module's constructor:
PrivateDependencyModuleNames.Add("FirebaseFeatures");You need to regenerate project files for the includes to work with your code editor.
5. You are done!
If you correctly placed your google-services.json file in the Services folder, you can start the Unreal Engine Editor and use the plugin!
You can click on one of the modules below to access its documentation.